- file:
- archive.php
- posts:
-
-
- the_title()
- メッセージを確認する。
- the_content()
共有ルーム内では、共有ユーザー間でメッセージのやり取りを行うことができます。
操作方法
1. 「利用者一覧」をクリックします。
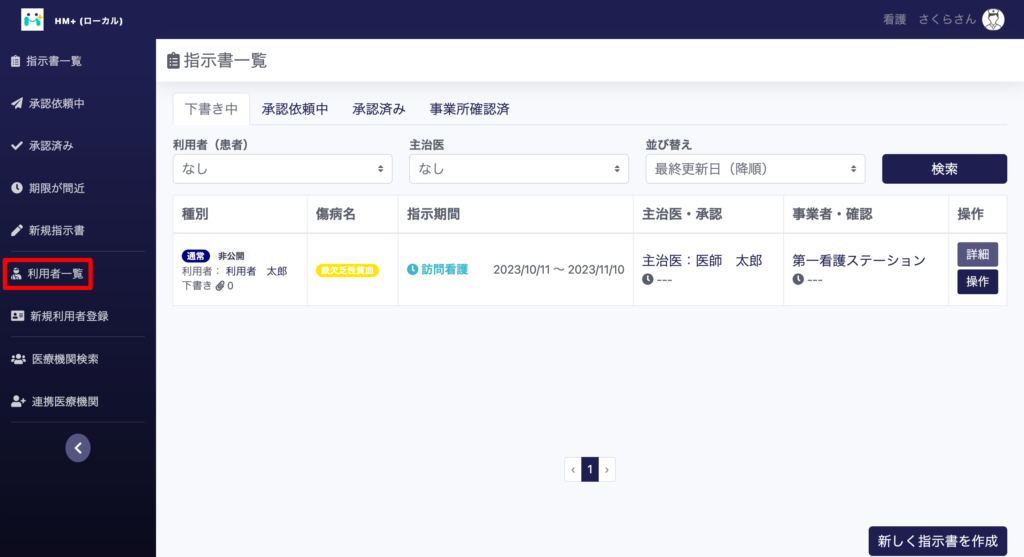
2. メッセージを確認したい利用者の利用者名をクリックします。
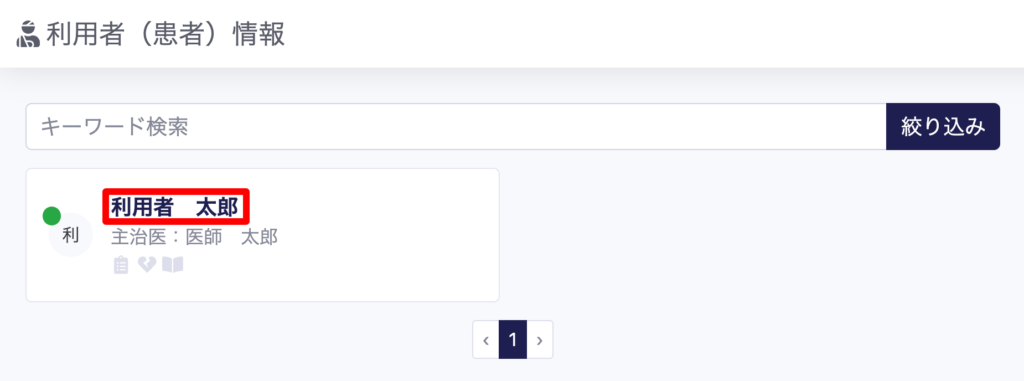
3. 「共有ルーム」をクリックすると、メッセージを確認することができます。

- the_time('Y/m/d H:i:s')
- 2023/10/30 11:29:49
- the_tags('', ', ', '')
- 共有ルーム画面でできること
- the_category(', ')
- 共有ルームについて
- the_permalink($post->ID)
- https://support.hmplus.jp/posts/435
-
- the_title()
- メッセージを送る。
- the_content()
共有ルーム内では、共有ユーザー間でメッセージのやり取りを行うことができます。
操作手順
1. 「利用者一覧」をクリックします。
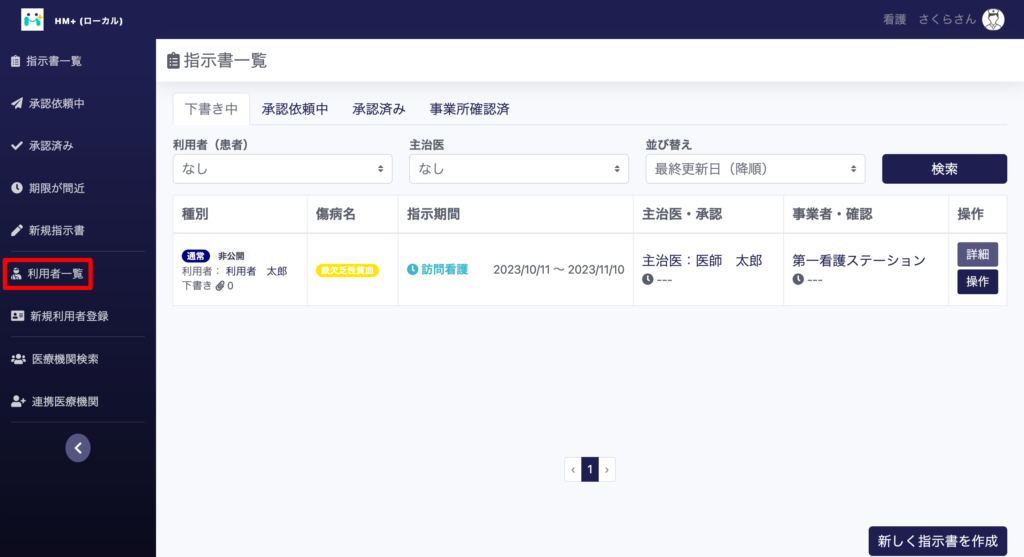
2. メッセージを投稿したい利用者の利用者名をクリックします。
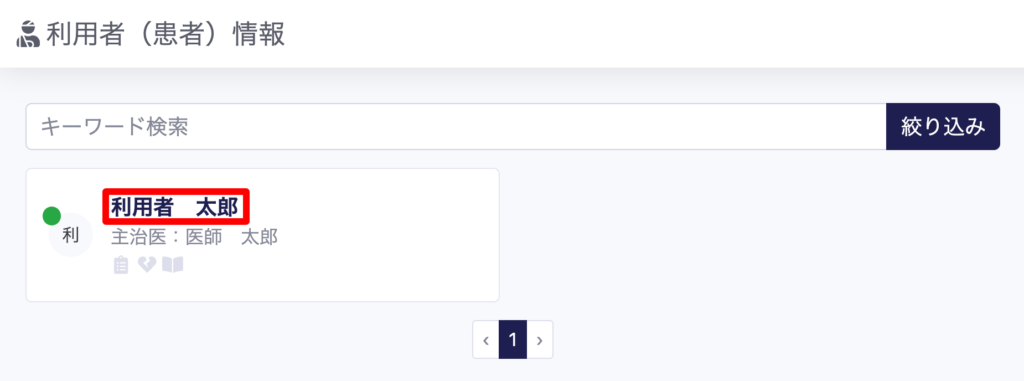
3. 「共有ルーム」をクリックします。

4. メッセージ入力欄にメッセージを入力し、「送信」をクリックするとメッセージを送ることができます。
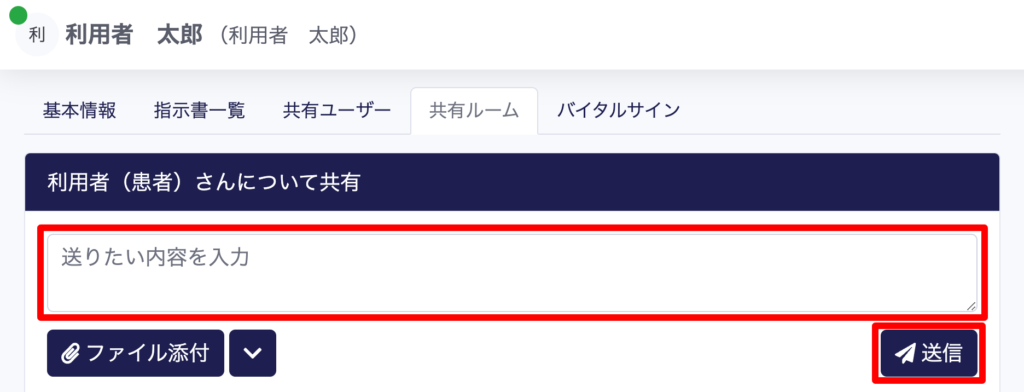
- the_time('Y/m/d H:i:s')
- 2023/10/30 11:46:10
- the_tags('', ', ', '')
- 共有ルーム画面でできること
- the_category(', ')
- 共有ルームについて
- the_permalink($post->ID)
- https://support.hmplus.jp/posts/437
-
- the_title()
- メッセージを削除する。
- the_content()
1. 「利用者一覧」をクリックします。
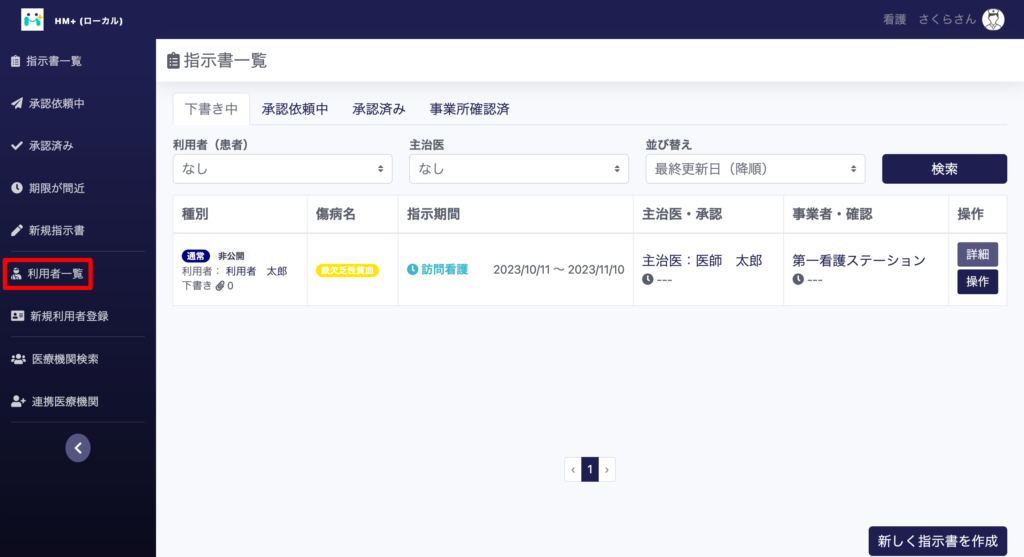
2. 削除したいメッセージがある利用者の利用者名をクリックします。
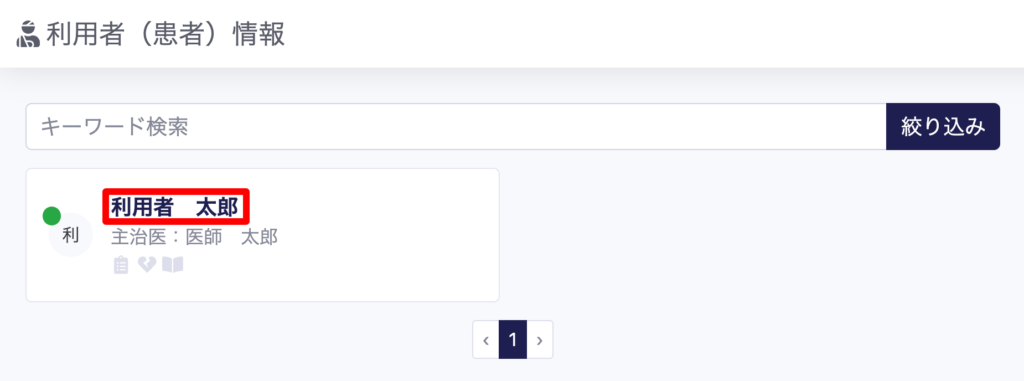
3. 「共有ルーム」をクリックします。

4. 削除したいメッセージの「削除」をクリックすると、送信済のメッセージを削除することができます。
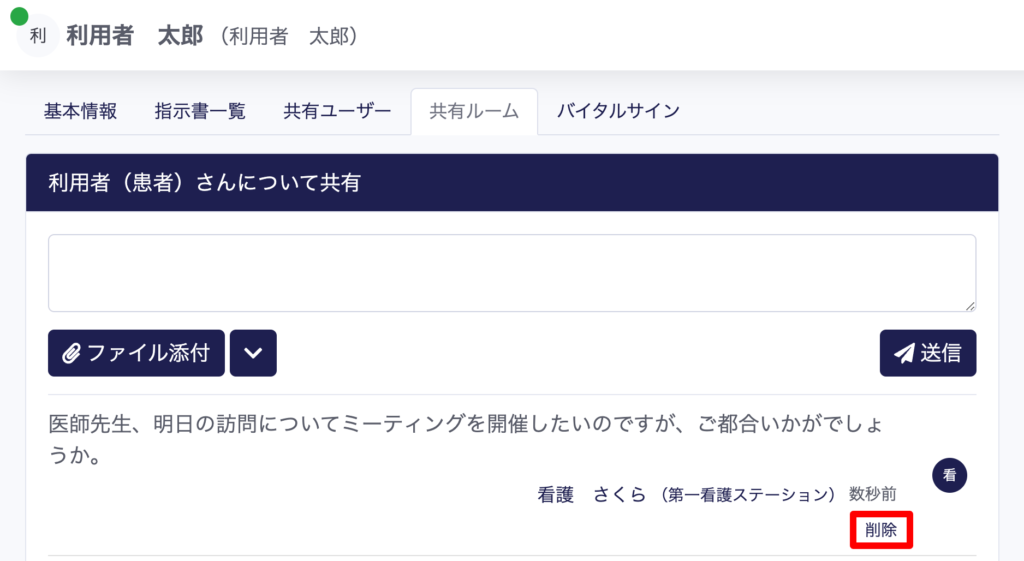
- the_time('Y/m/d H:i:s')
- 2023/10/30 12:03:57
- the_tags('', ', ', '')
- 共有ルーム画面でできること
- the_category(', ')
- 共有ルームについて
- the_permalink($post->ID)
- https://support.hmplus.jp/posts/439
-
- the_title()
- 共有ルーム内でファイル(画像・動画)を送る。
- the_content()
1. 「利用者一覧」をクリックします。
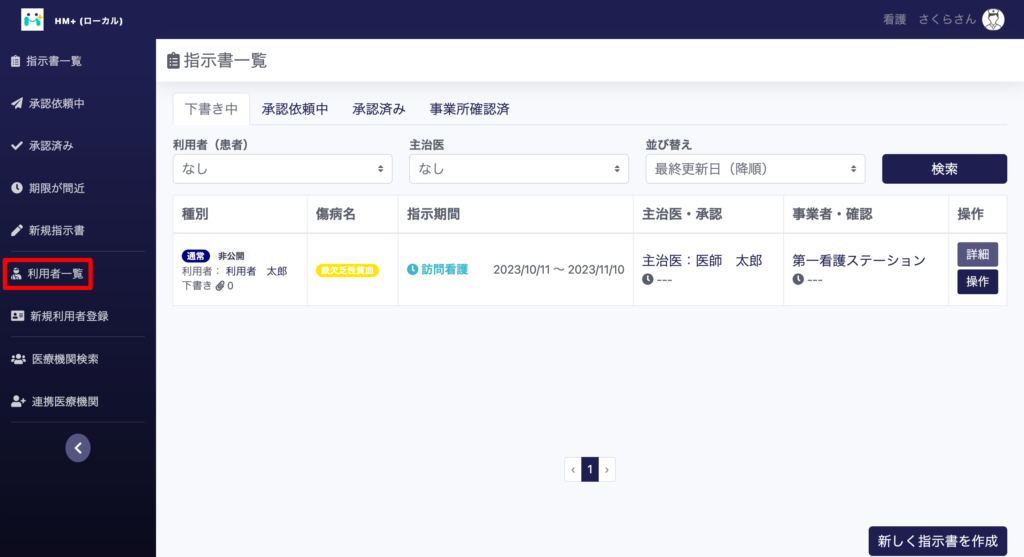
2. 画像を送りたい利用者の利用者名をクリックします。
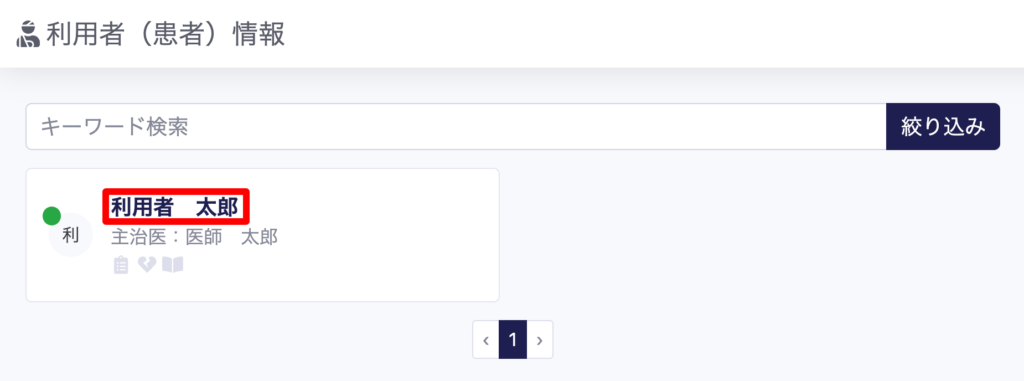
3. 「共有ルーム」をクリックします。

4. 「ファイル添付」をクリックすると、ファイルライブラリ画面が展開されます。「画像及び動画の添付方法」ページを参考に、添付ファイルを選択すると、ファイルが送付されます。
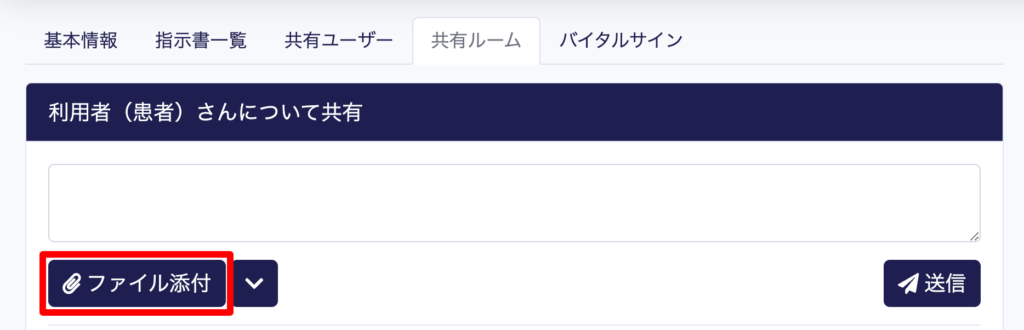
- the_time('Y/m/d H:i:s')
- 2023/10/30 19:42:14
- the_tags('', ', ', '')
- 共有ルーム画面でできること
- the_category(', ')
- 共有ルームについて
- the_permalink($post->ID)
- https://support.hmplus.jp/posts/442
-
- the_title()
- バイタルサインを投稿する
- the_content()
1. 「利用者一覧」をクリックします。
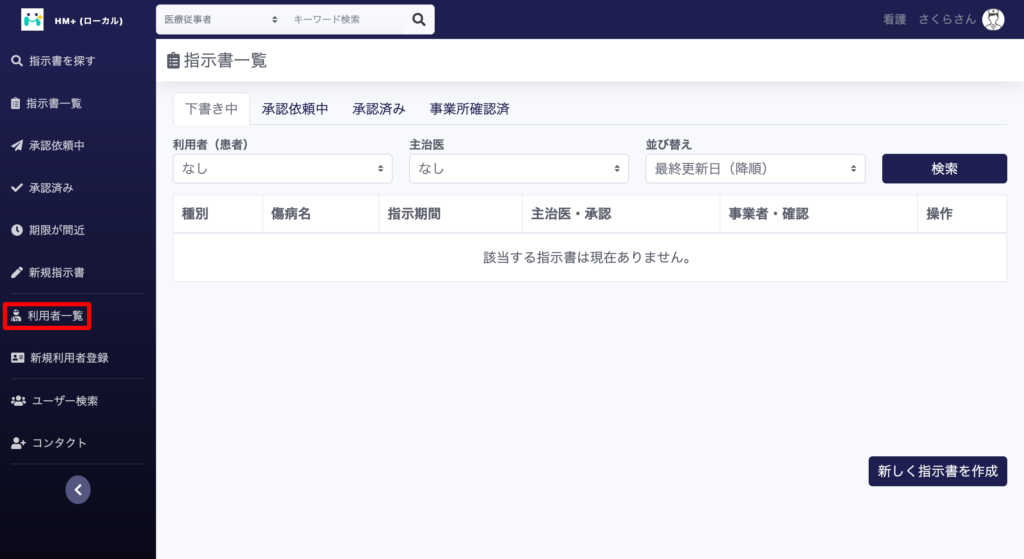
2. バイタルサインを投稿したい利用者の利用者名をクリックします。
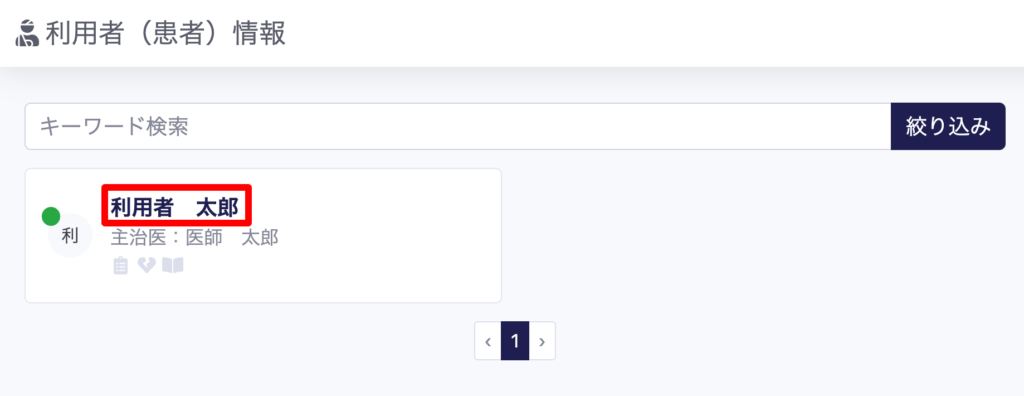
3. 「共有ルーム」をクリックします。

4. メニュー展開ボタンをクリックします。
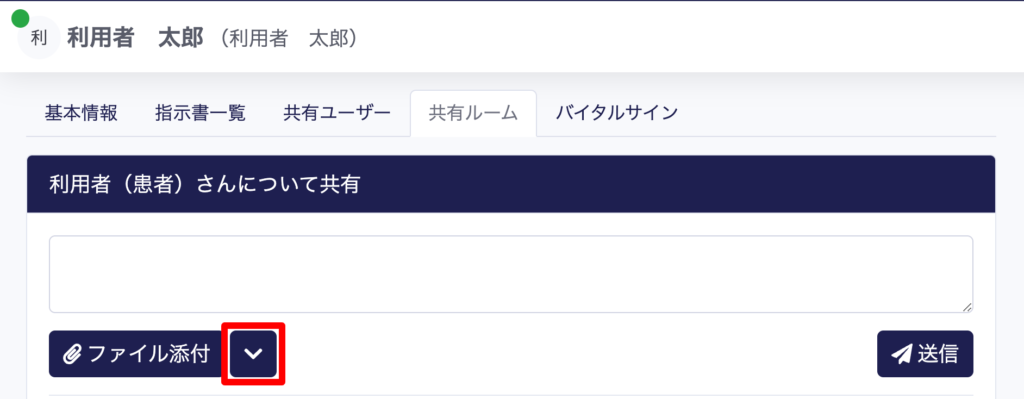
5. 「バイタルサイン」をクリックします。
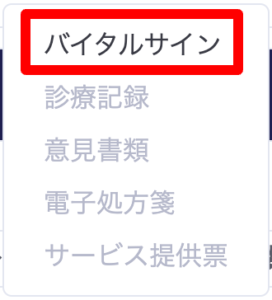
6. 必要事項を入力し、「バイタル情報を送信」をクリックすると、バイタルサインが投稿されます。
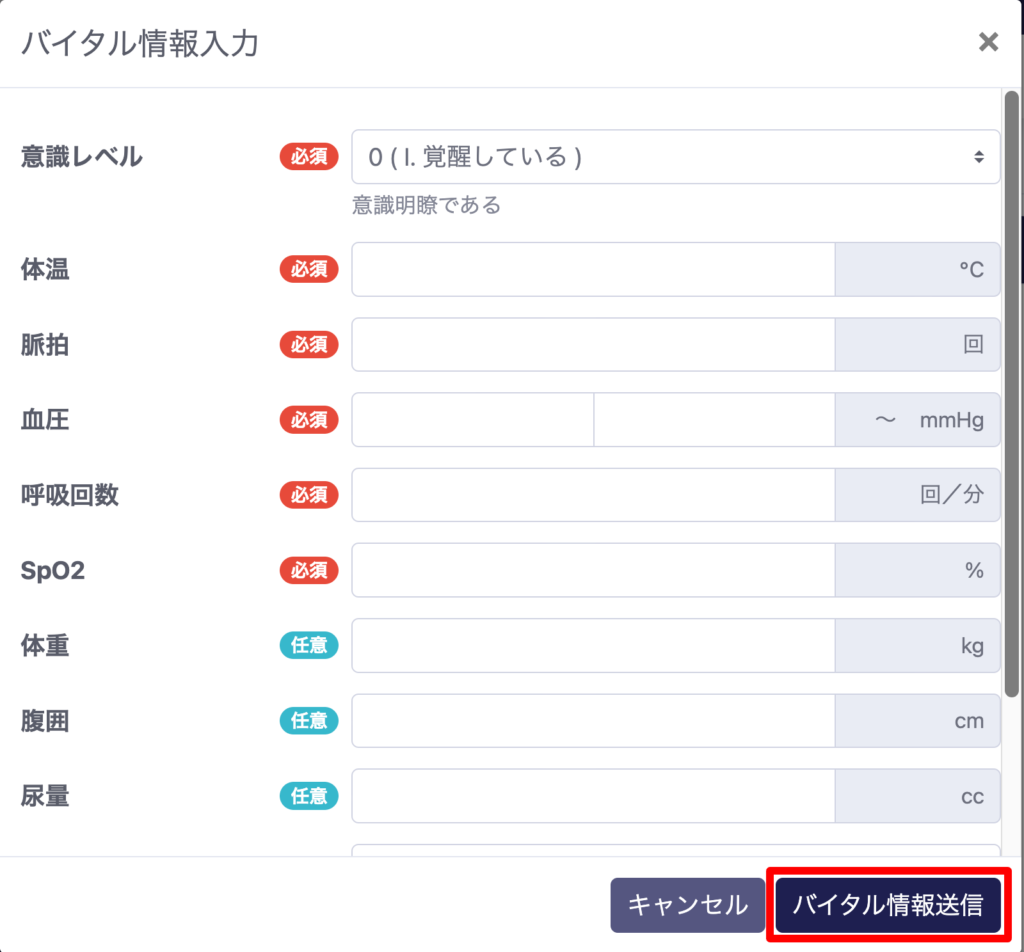
- the_time('Y/m/d H:i:s')
- 2023/10/06 18:42:21
- the_tags('', ', ', '')
- 共有ルーム画面でできること
- the_category(', ')
- バイタルチェックについて
- the_permalink($post->ID)
- https://support.hmplus.jp/posts/341
-
- the_title()
- バイタルサインを削除する
- the_content()
1. 「利用者一覧」をクリックします。
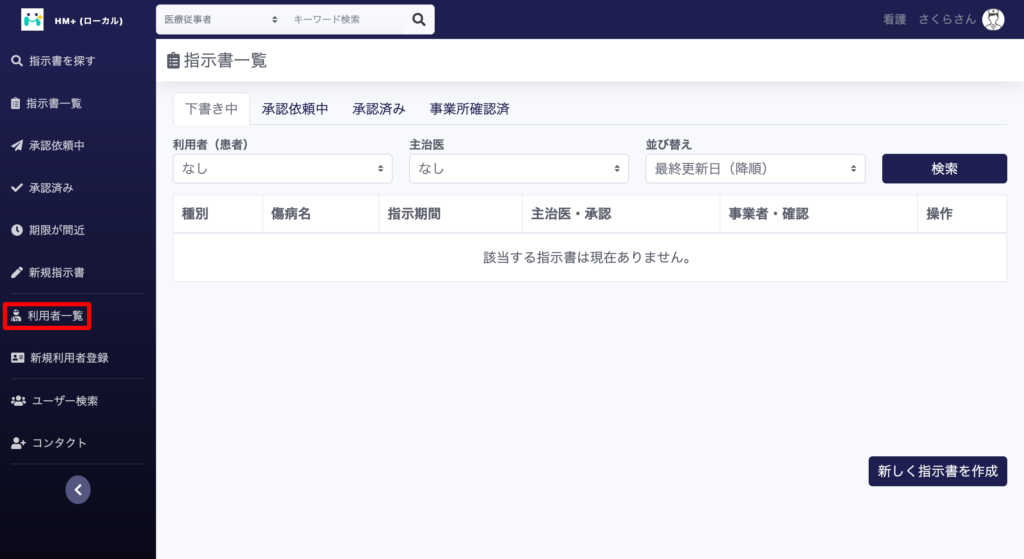
2. バイタルサインを削除したい利用者の利用者名をクリックします。
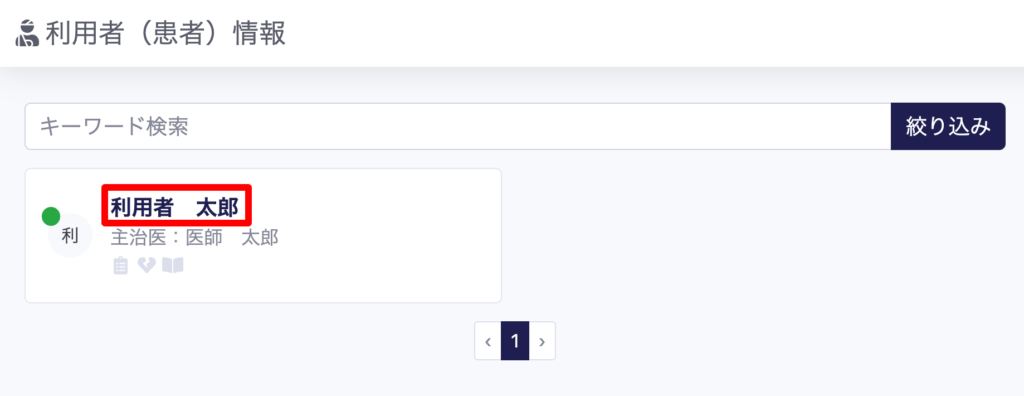
3. 「共有ルーム」をクリックします。

4. 削除したいバイタルサインまで投稿をさかのぼり、「削除」をクリックします。
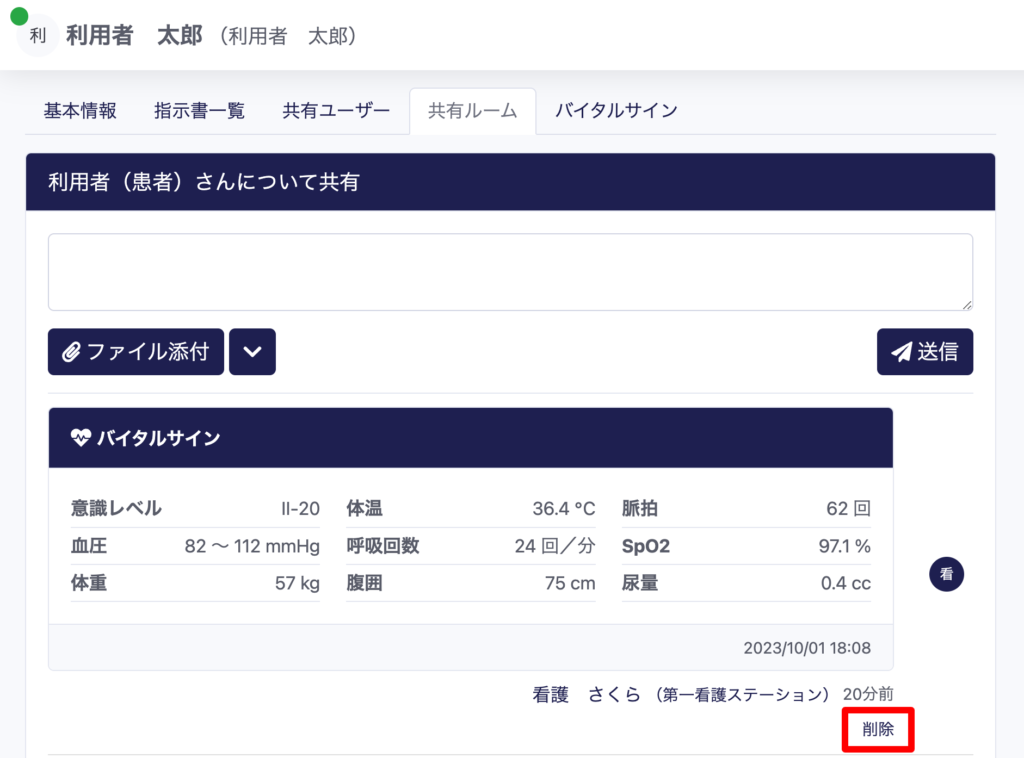
- the_time('Y/m/d H:i:s')
- 2023/10/06 18:52:13
- the_tags('', ', ', '')
- 共有ルーム画面でできること
- the_category(', ')
- バイタルチェックについて
- the_permalink($post->ID)
- https://support.hmplus.jp/posts/351
-
- the_title()
- 医療機関内ユーザーが作成した、バイタルサインを削除する。
- the_content()
1. 「利用者一覧」をクリックします。
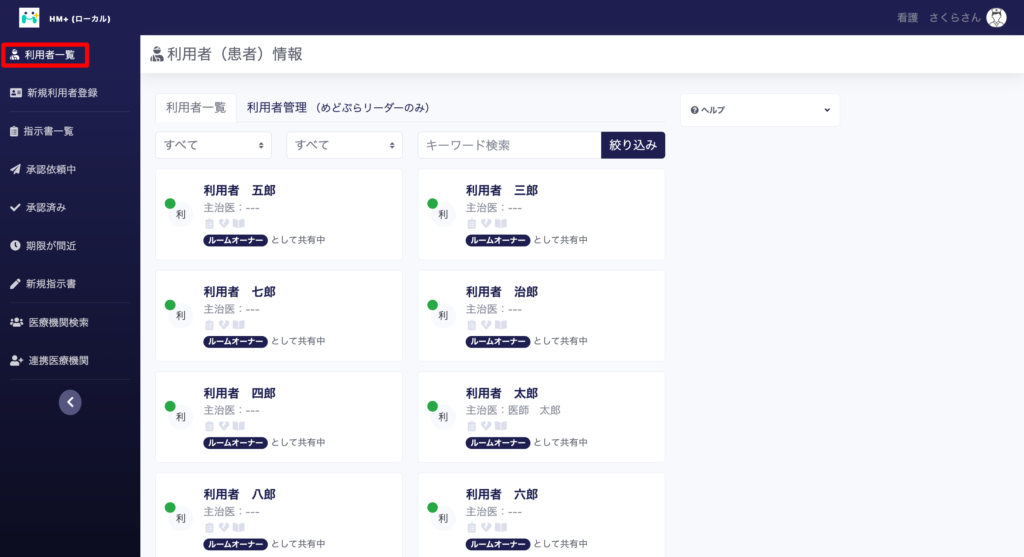
2. 削除したいバイタルサイン投稿がある、利用者の利用者名をクリックします。
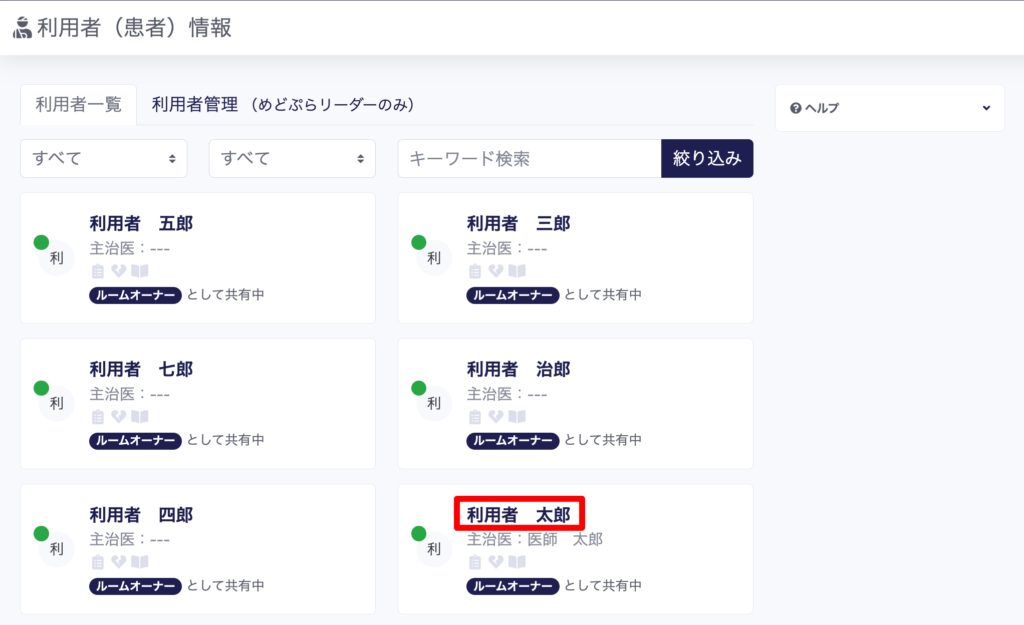
3. 「共有ルーム」をクリックします。

4. 削除したいバイタルサイン投稿の「削除」をクリックします。
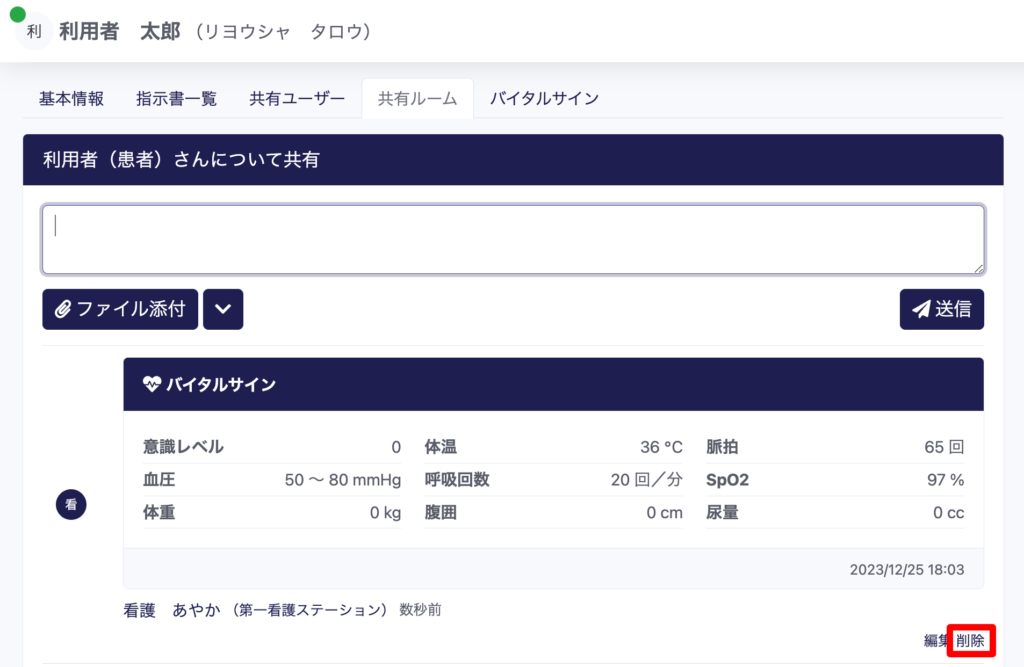
5. 「はい」をクリックすると、バイタルサインを削除することができます。
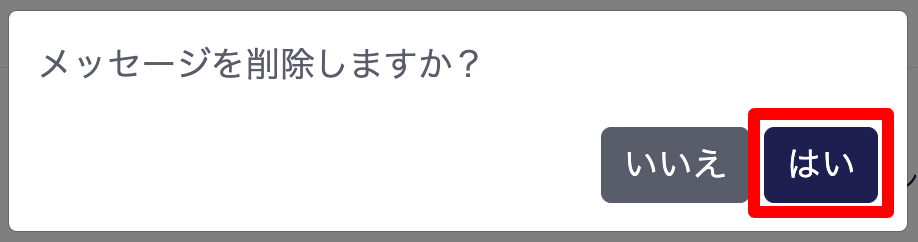
- the_time('Y/m/d H:i:s')
- 2023/12/25 18:31:51
- the_tags('', ', ', '')
- 共有ルーム画面でできること
- the_category(', ')
- バイタルチェックについて
- the_permalink($post->ID)
- https://support.hmplus.jp/posts/1034
-
- the_title()
- 指示書を作成する
- the_content()
新規指示書から作成する場合
1. 「新規指示書」をクリックします。
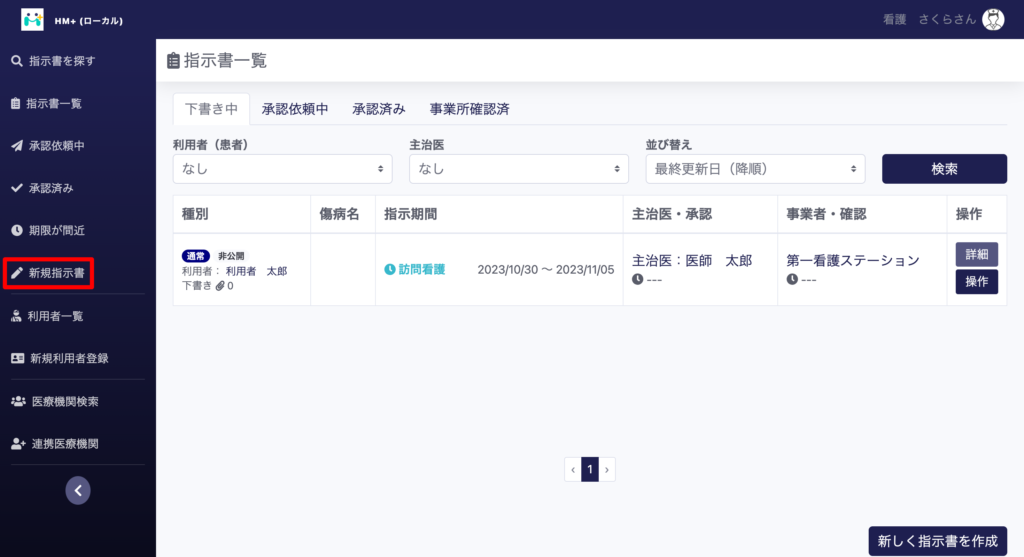
2. ステップ1で利用者を選択します。赤枠で囲った部分をクリックすると、利用者選択画面が表示されるので、指示書を作成したい利用者を選択します。

↓
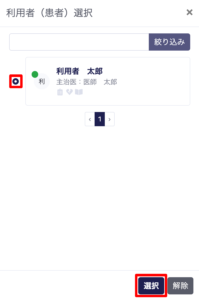
3. ステップ2で、作成したい種類の指示書の「新しく作成」をクリックします。
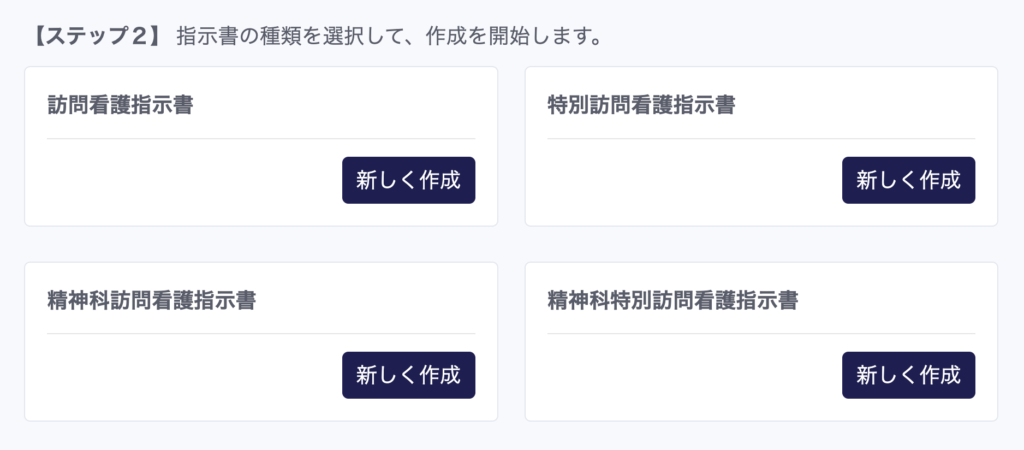
4. 必要事項を入力し、「保存」ボタンをクリックします。保存した指示書は、指示書一覧の下書き中タブに保存されます。
(※指示書作成時の操作方法については、「指示書作成時の操作方法について」ページを参照してください。)

利用者(患者)の指示書一覧から作成する場合
1. メニューから「利用者一覧」をクリックします。
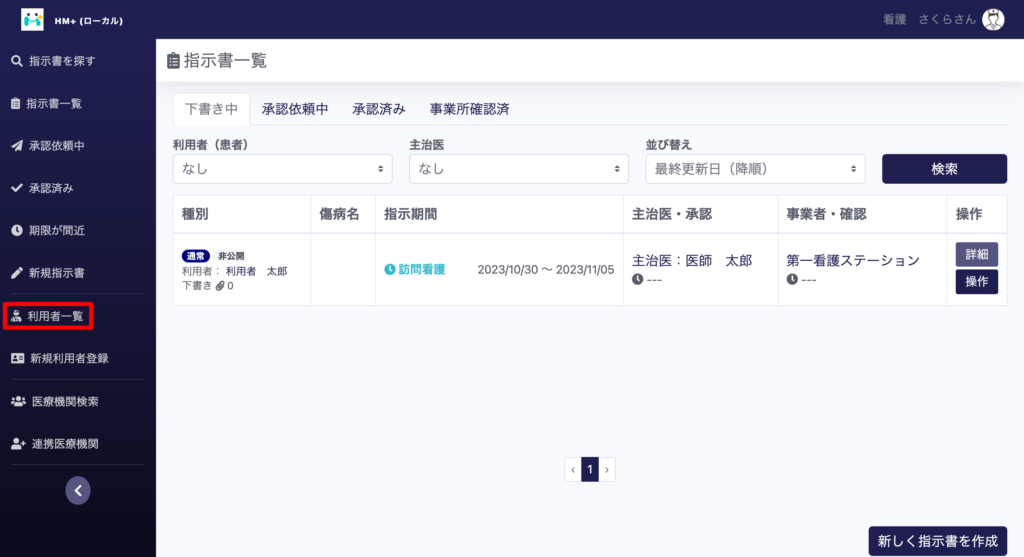
2. 指示書を作成したい利用者をクリックします。
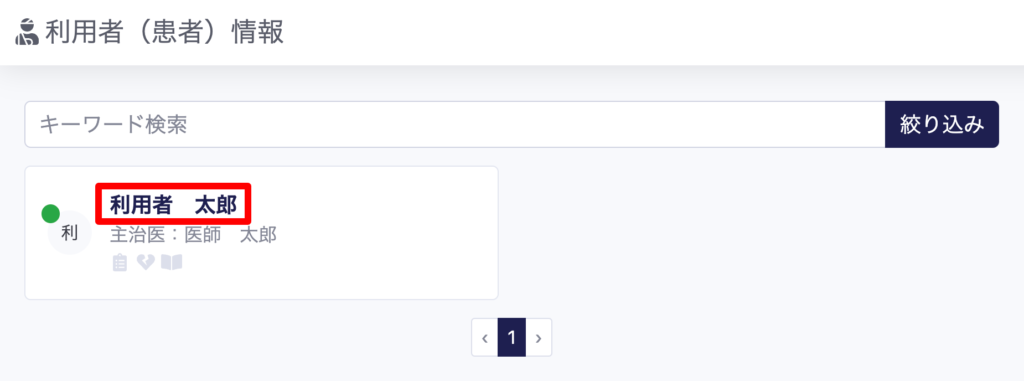
3. 「指示書一覧」タブをクリックします。

4. 「新しい指示書を作成」をクリックします。
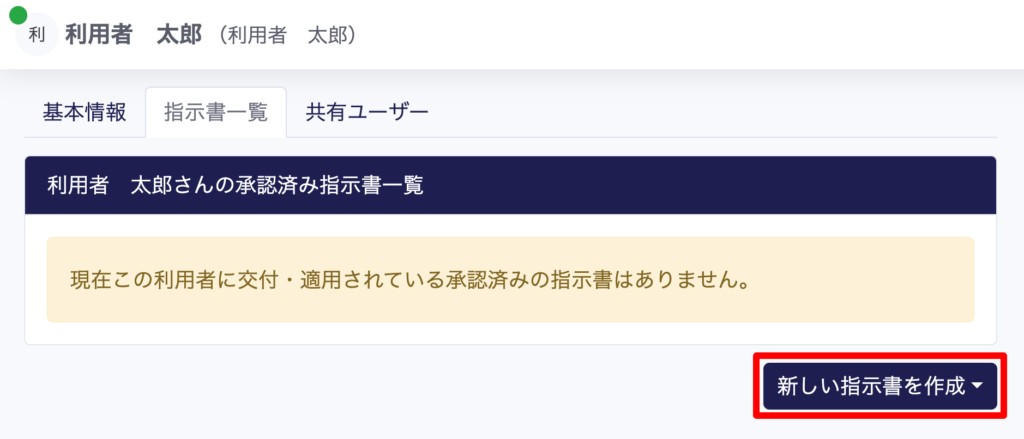
5. メニューが展開されるので、作成したい指示書を選択肢し、クリックします。
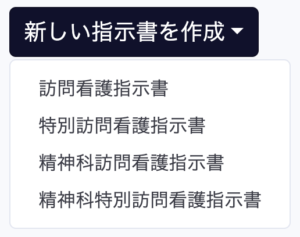
6. 必要事項を入力し、「保存」ボタンをクリックします。保存した指示書は、指示書一覧の下書き中タブに保存されます。
(※指示書作成時の操作方法については、「指示書作成時の操作方法について」ページを参照してください。)

- the_time('Y/m/d H:i:s')
- 2023/07/21 15:36:48
- the_tags('', ', ', '')
- the_category(', ')
- 指示書について
- the_permalink($post->ID)
- https://support.hmplus.jp/posts/234
-
- the_title()
- 指示書作成時の操作方法について
- the_content()
このページでは、指示書作成時の操作方法について説明します。なお、めどぷらで指示書を作成する際に特有な操作についてのみ説明しています。
入力欄
入力欄には「期間指定」、「項目選択」、「自由記入」の3種類が存在します。ここではそれぞれについて説明していきます。
期間指定
期間指定の入力欄には2種類存在します。
-
- 自動入力ボタンがあるもの
日数をクリックすると、クリック時点を1日目(始期)として、ボタン記載の日数期間後の日付を終期とした期間(始期算入)が自動で挿入されます。月単位(1ヶ月等)は、終期が始期の1日前の日付となります。また、「2.自動入力ボタンがないもの」と同様に期間設定することも可能です。
 例1)2024年1月1日に「7日」をクリックした場合
例1)2024年1月1日に「7日」をクリックした場合
 例2)2024年1月1日に「1ヶ月」をクリックした場合
例2)2024年1月1日に「1ヶ月」をクリックした場合

- 自動入力ボタンがあるもの
- 自動入力ボタンがないもの
入力欄をクリックすると、カレンダーが表示されます。はじめに、始期としたい日付をクリックし、次に、終期としたい日付をクリックすることで、期間を設定することができます。また、月名横の矢印をクリックすることで、前後の月を表示することができます。
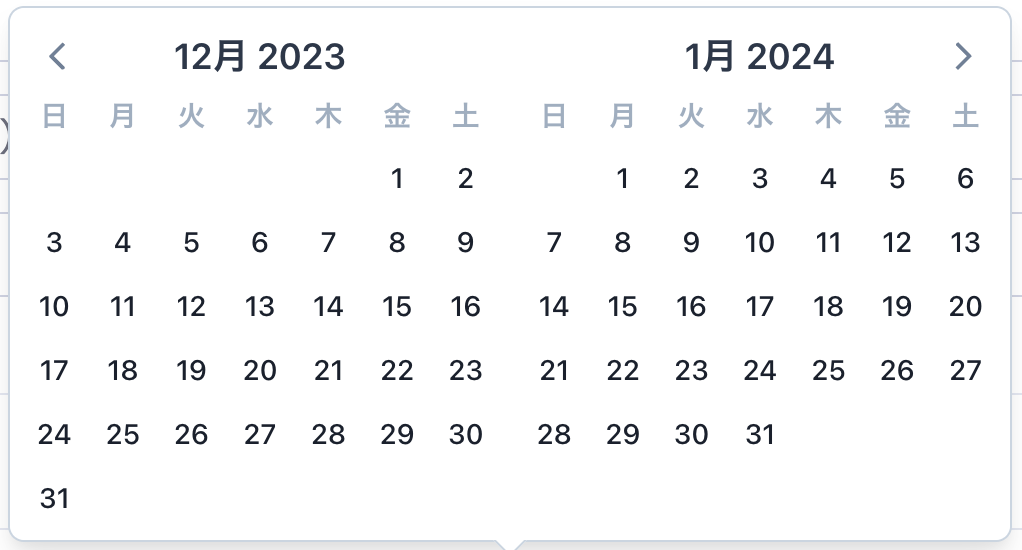
指示書交付日とは
指示書に記載される交付日を指示書承認日時よりさかのぼって作成する必要がある場合に指定します。指定する際は、指示期間の開始日より後にならないよう注意してください。 指定しない場合、承認日時が自動的に交付日となります。
項目選択
入力欄をクリックすると、選択肢が表示されます。条件に合ったものをクリックすることで、入力欄に入力することができます。

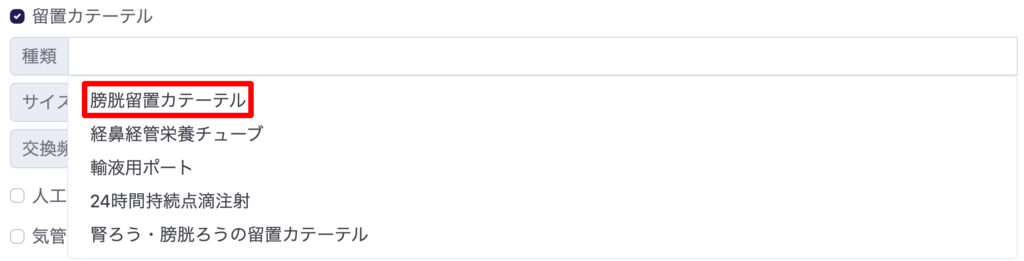
また、「主たる傷病名」項目以外のものは、項目選択後、入力欄をクリックすることで、自由記入可能です。


自由記入
入力欄をクリックすると文字入力できるようになります。


ゲージ
ゲージボタンをクリックしたまま左右に動かすことで数字を入力することができます。

なお、数字表示欄をクリックすることで直接入力することも可能です。

別紙参照チェックボックス
別紙参照チェックボックスをクリックすると、「アップロードまたは選択」ボタンが表示されます。

なお、アップロード方法については、「画像及び動画の添付方法」ページを確認してください。

また、「追加」をクリックすることで、複数の添付ファイルを指示書に添付することができます。

指示書に承認前の内容確認・記入依頼コメントを残す
この機能の詳細については「承認前の内容確認・記入依頼コメントを残す」ページを参照してください。
なお、確認を必須とするコメントを残した場合の、主治医による確認方法については、「承認前の内容確認・記入依頼コメントを確認する」ページを参照してください。
-
- the_time('Y/m/d H:i:s')
- 2023/10/30 18:27:47
- the_tags('', ', ', '')
- the_category(', ')
- 指示書について
- the_permalink($post->ID)
- https://support.hmplus.jp/posts/455
-
- the_title()
- 指示書を複製する
- the_content()
1. メニューから「指示書一覧」をクリックします。
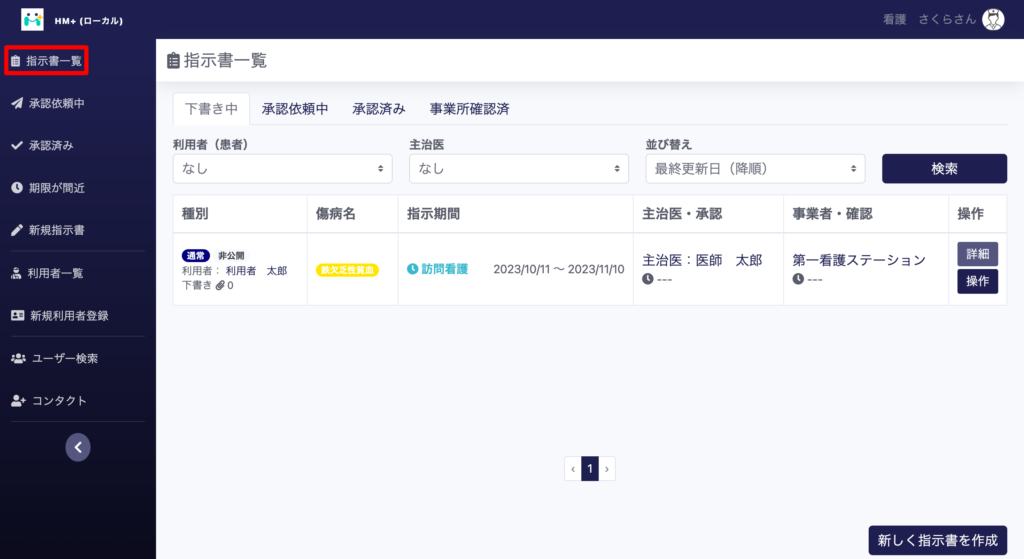
2. 複製したい指示書の状態タブをクリックします。
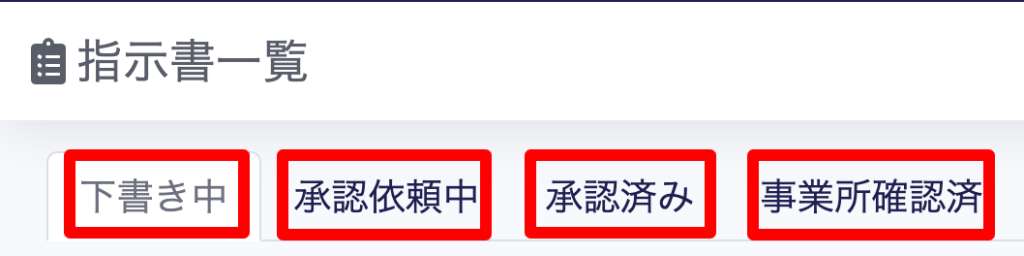
指示書の状態 説明 下書き中 作成された指示書のうち、承認依頼されていない指示書のこと。または、主治医自身が作成し、承認していない指示書のこと。 承認待ち(主治医の表示) 承認依頼中(看護師の表示)
承認依頼された指示書のうち、主治医の承認がされていない指示書のこと。承認待ちと同義 承認済 主治医に承認された指示書のこと。 事業所確認済 主治医に承認された指示書のうち、事業所が確認した指示書のこと。 3. 複製したい指示書の「操作」をクリックします。
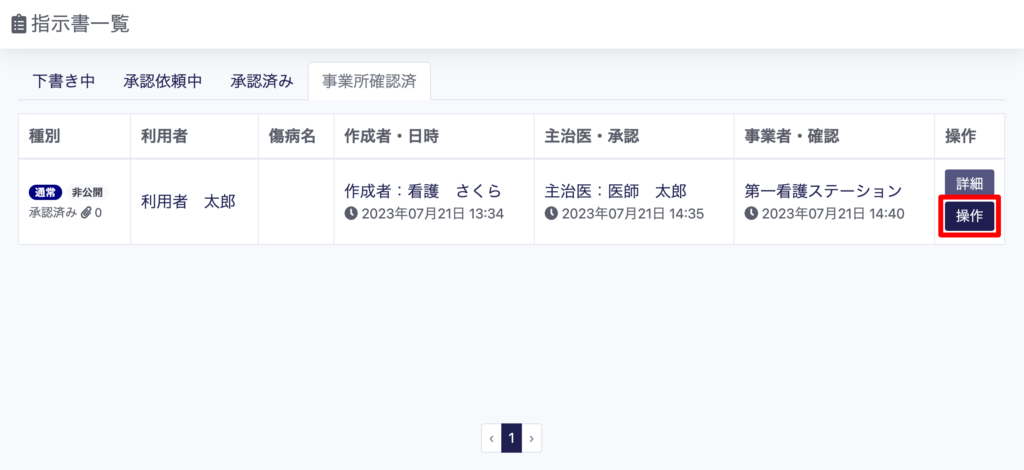
4. 「詳細を表示」をクリックします。
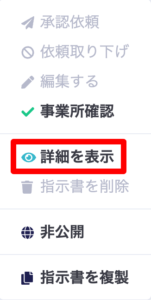
5. 作成した指示書の詳細が表示されるので、ページ最下部にある「複製」をクリックすると、選択した指示書の内容を引き継いだ状態で指示書作成画面が表示されます。

- the_time('Y/m/d H:i:s')
- 2023/10/06 15:26:48
- the_tags('', ', ', '')
- 利用者の指示書一覧でできること
- the_category(', ')
- 指示書について
- the_permalink($post->ID)
- https://support.hmplus.jp/posts/323
-
- next_posts_link():
- 次ページへ »
- previous_posts_link():